We are still looking at PS4, even though PS5 is out and talk of PS6 is happening. When you think about console gaming, it’s a game pad that generally comes to mind. Whilst PC gamers are far more familiar with a keyboard and mouse, you might be surprised to learn that the Sony PlayStation 4 can also connect both. Not only will you be able to impress friends with your newly learnt knowledge, but it will make navigating the web-browser much easier, too.
For the majority of games, a mouse and keyboard won’t work. Why? Because it would create an unbalanced playing-field; some users might gain a much greater advantage by using a gaming mouse opposed to the DualShock 4 controller. At least this could be true in certain genres. Whilst the majority of game developers prevent the use of a mouse and keyboard, you’ll find that some actually support it. However, this handy trick is especially helpful when using the PS4 web-browser.
How To Use The PS4 With a Keyboard and Mouse
Connecting a wired USB mouse to the PS4 is easy, simply plug it into a spare USB port. If you’re already using the ones available, then you can get a USB hub, which gives you many more to plug extra devices into. You should also note that connecting a wireless keyboard or mouse is also possible – this can be done by plugging the wireless dongle into the USB port. Occasionally you might face compatibility issues, but this is rare.
Because the PS4 is Bluetooth compatible, any wireless keyboard or mouse using this technology should work. For this, navigate to the Settings screen, select Devices, followed by Bluetooth Devices. Place both your keyboard and mouse into pairing mode, your PS4 should then be ready to achieve a connection.
You can fine-tune your connected keyboard and mouse by going to the Settings screen, followed by Devices, select your Devices, and then choose your device. Whilst basic, you’re able to change things such as the delay and repeat rate for keyboards and pointer speed for a mouse.
It really is that simple. If you run into any problems, then it could just be that the keyboard or mouse you have used isn’t compatible. Some might require specific drivers in order to work, thus, they won’t operate with the PS4. If so, try using a different device when possible. With that said, typing should now be faster than ever and web-browsing super quick thanks to the ease of navigating that a mouse ultimately provides.
Of course, you’re probably desperate to see how it feels to play various games with either, but as mentioned earlier, most games don’t currently support either. It’s down to the game developers as to whether they allow support, with many opting not to. For games, the DualShock 4 controller is specifically designed to provide all of the necessary features needed for the best experience. However, in some rare occasions you will find that the mouse and keyboard are supported. For example, both Final Fantasy XIV: A Realm Reborn, War Thunder and Paragon are compatible. Any title that is within the strategy or RPG genre has a much stronger chance of being compatible.
How To Play All PS4 Games With A Keyboard and Mouse
If you really want to have the ability to play any title with a keyboard and mouse, then you will be pleased to read that there is a way. The bad news? It’s expensive. You’ll need to invest in an adaptor, such as the Xim 4. It works by confusing your PS4 into thinking that you’re using the DualShock 4 controller, when in reality, you aren’t. Other adaptors can also be purchased, but the Xim 4 is currently the best available.
Sony’s PlayStation 4 console was made and designed to be operated with the DualShock 4 controller. However, there is nothing stopping you from using a keyboard and mouse thanks to the console being compatible with both. This How To guide was designed to inform you on how to successfully use either with the PS4. If you have any questions, queues, comments, or advice, be sure to leave them within the comment section located below.


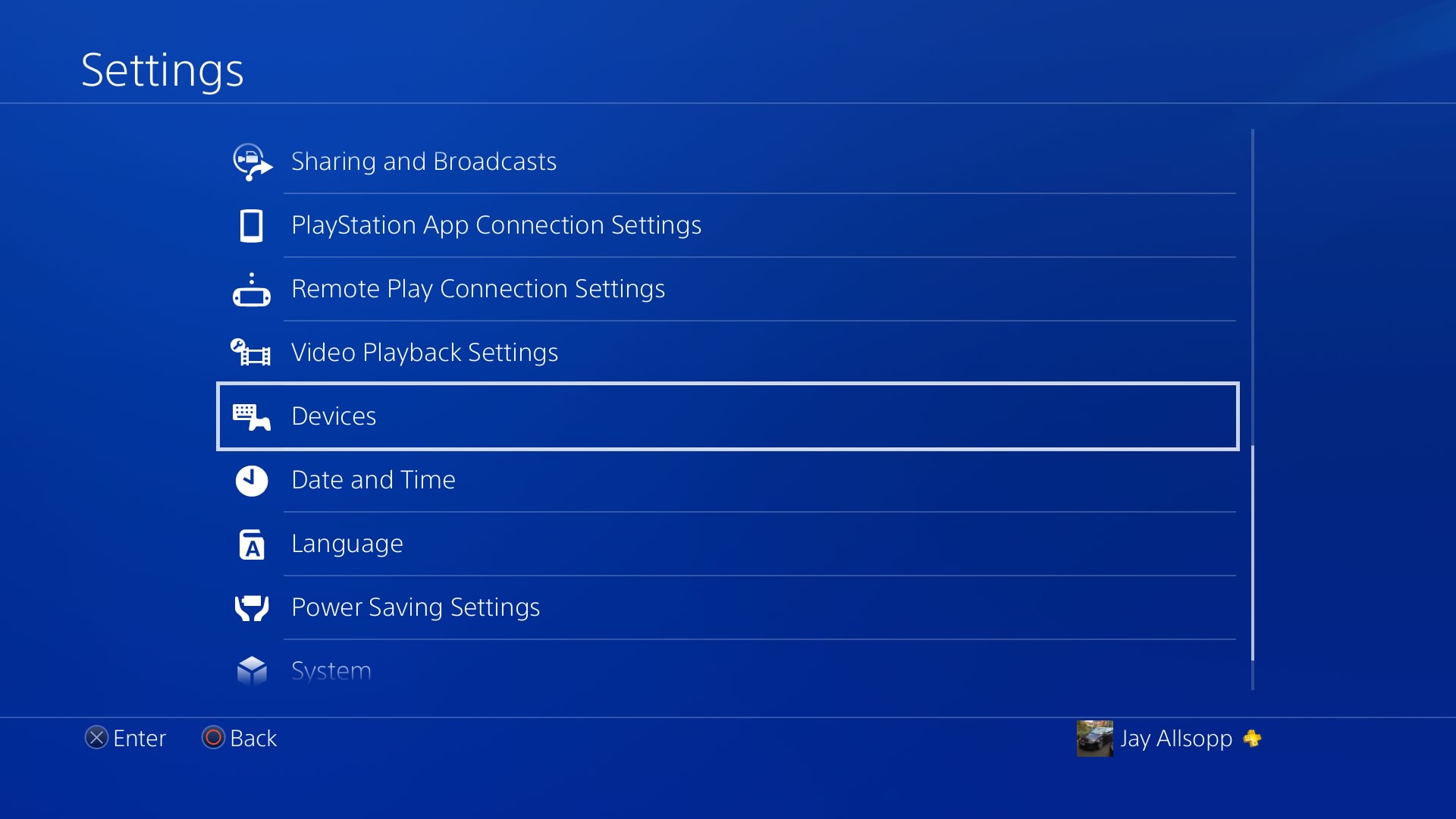
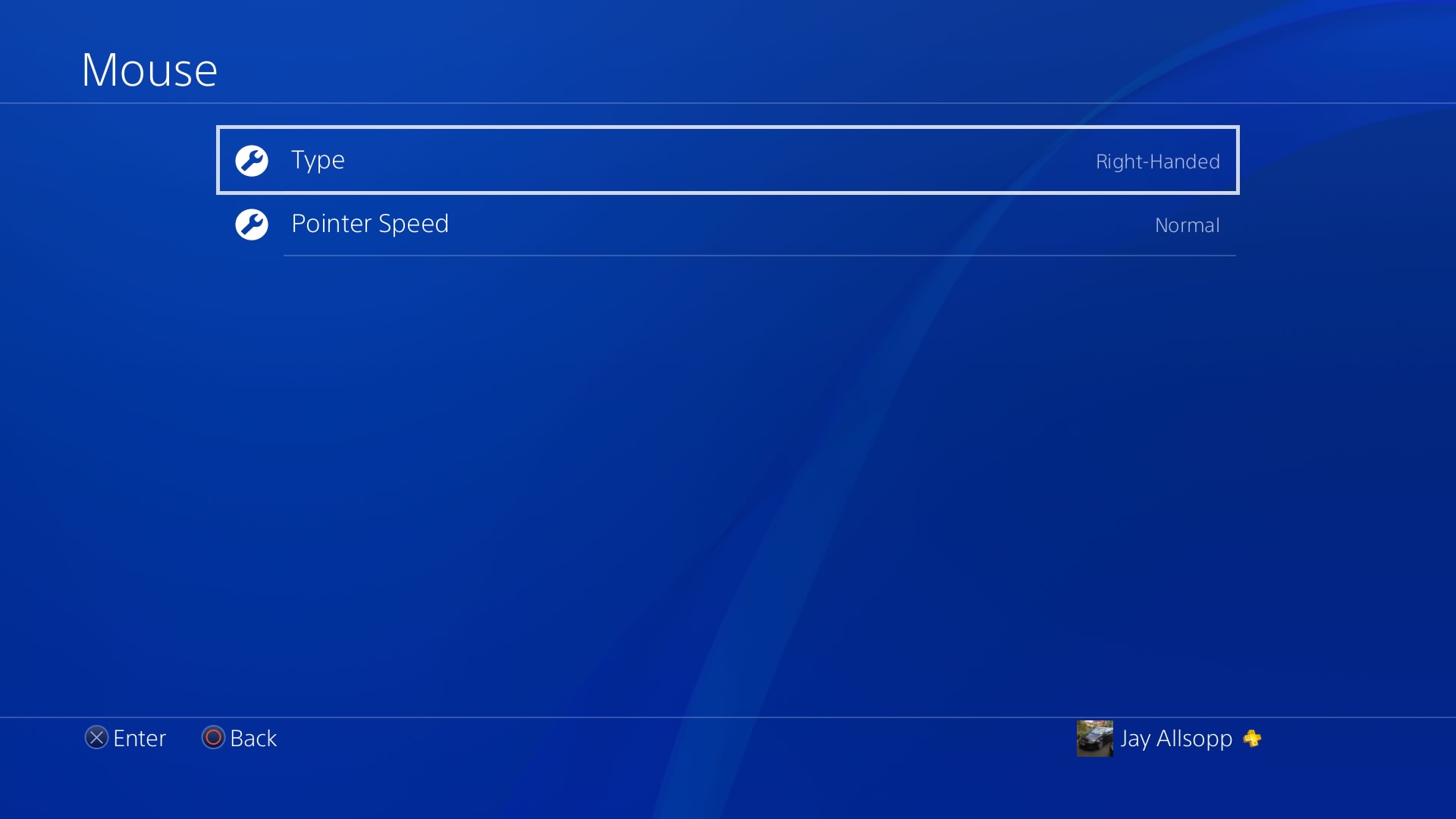






it’s very useful and learn me the basics in a right way
Good indeed!