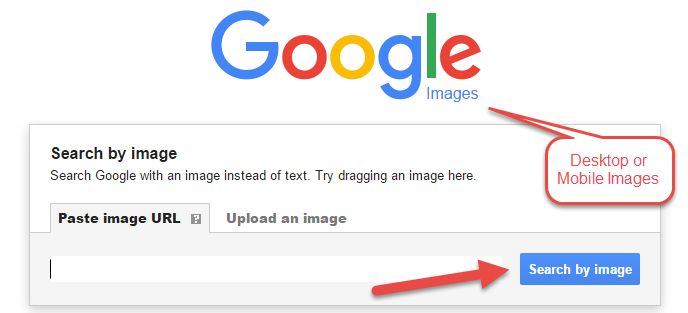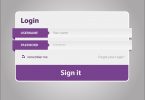Sometimes, words just won’t cut it. You’re looking for a specific type of image and for whatever reason, you just can’t describe it – maybe it’s packed full of rich detail, or perhaps it’s just too odd to put into language. When that happens, your best friend and most trusted tool should be Google’s reverse image search function.
Standard image searching works by simply typing in the text for the image you want and then finding the appropriate picture. For example, should you wish to find a certain album cover, you’d just type in the name of the band and album and you’d be shown various pictures from which you could choose the one you wanted.
Reverse image searching is, appropriately enough, the inverse of this process. Using an image you currently have, you can search for images which are related to that one, websites which contain that image, or find the same image in a different resolution. It’s an incredibly handy tool for figuring out where an image you have comes from, or finding similar pictures for an artistic project, for example.
There are several ways to go about this depending on the platform you’re using. Let’s start with desktop OS environments. This process really couldn’t be simpler. Just head over to Google’s homepage and click the “images” link in the top right. You’ll be taken to Google’s image search page. From here, click the small camera icon (when you hover over it, it should say “Search by image”).
You’ll see a dialogue box come up which says “Search Google with an image instead of text” and “Try dragging an image here”. From here, you have two options, as the box suggests. First off, you can paste the URL of an image you’ve found online into the search box and click “Search by image”. Doing so will show you a list of websites which contain this image, as well as a gallery of related images.
Alternately, you could drag an image you already have on your computer into the box for Google to search. The picture will be uploaded to Google’s servers (Google assures us that although they do keep the images you upload, they won’t use them for any purposes other than improving their image search engine), and after the upload process is complete you’ll see Google’s best guess as to what you wanted.
This second procedure is not, as you may have guessed, always entirely accurate. Depending on the specificity and exact nature of your picture, you may see a bank of results which are similar to what you were looking for, or you may see something completely different. Sometimes, Google will know roughly what you’re looking for, but it won’t be able to match exactly the image that you inputted. This can lead to images with similar colour palettes and in similar fields showing, even though they aren’t directly related to the image you searched for.
So we’ve learned how to reverse image search from a desktop computer. What about from a mobile platform? Unfortunately, the mobile reverse image search which Google offers is significantly more limited than its desktop equivalent. Unlike desktop computers, there isn’t a way to search for an image you have on your phone or tablet via Google unless you have it uploaded to a specific website and can use that URL to search for it.
Luckily, there is still a way to reverse image search from your phone using the Chrome browser app. Please do note that this process isn’t compatible with other browsers, including Apple’s native Safari browser, Firefox and other popular alternatives; it’s only available via Google’s Chrome app. Simply tap and hold the image you want to search for within the Chrome app and then tap the “Search Google for this image” box which pops up as part of the image dialogue.
This procedure works on both Android and iOS, but again, please note that it will not work if you’re using any other browser app. Should you really, really want to search for an image you have on your phone, you can do so using third-party websites like reverse.photos, which allows you to upload pictures to its servers via your smartphone and search for them that way.
Finally, it’s worth noting that Google’s biggest competitor, Bing, also allows you to search for images within its engine using an extremely similar process. Simply go to Bing’s images page and use the camera icon in the search dialogue box to access Bing’s image search function. It works in almost the exact same way as Google’s does, so you should be able to use it with ease if you’ve followed this guide.
That’s all there is to it! We hope we’ve helped you to better understand how to search for an image in Google (and Bing, of course). It’s a surprisingly painless process, and it can make you feel like a detective if you’re looking for something obscure. Happy searching!