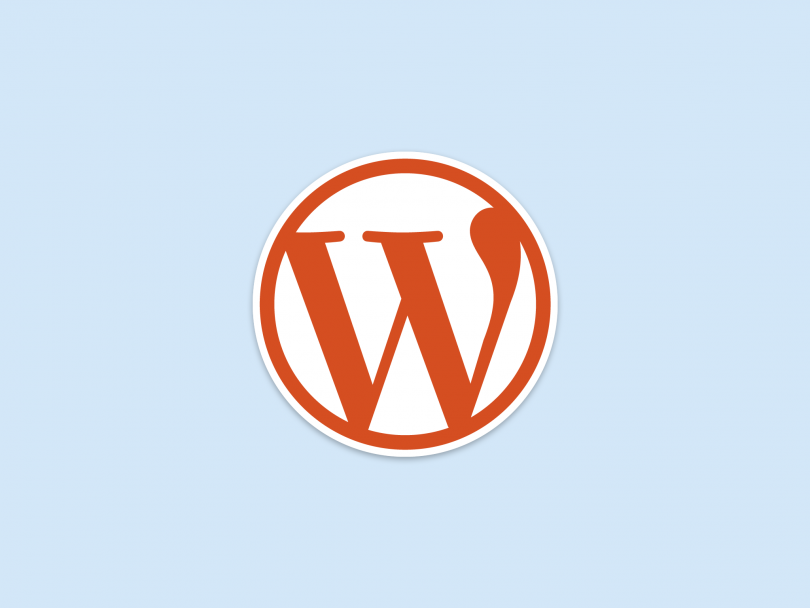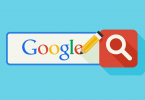Installing WordPress on your site is pretty much a prerequisite these days since it not only boasts tremendous functionality but also offers your users a smooth and seamless online experience.
This tutorial provides easy-to-follow steps on how to install WordPress on your website. Follow these steps and you can conveniently install the latest WordPress version on your site.
Step 1: Download the Latest Version from WordPress.org
To kick off the installation, you will need to download WP from the official page. It is always best to download from the official page only and make sure that you are installing the latest version, since it may have a number of fixes and performance improvements.
Click on the download button for the latest WP version, and it will be saved to your designated storage path. Locate the installed file and extract it to a new folder; give it a title so that you can easily locate it, such as “WP installation files” or “Latest WP”.
Step 2: Upload Files to Your Web Server Through FTP
Upload the extracted files to your web server. Installing these files using FTP allows you to easily upload them. If you need detailed instructions on how to upload files through FTP, check out this link.
Important step: In order for WordPress to be accessible through your main domain, you must upload the extracted files to the “public_html” folder.
After the files have finished downloading, extract them and upload to your web hosting account. You can do that through FTP as highlighted in the link above (in case you don’t know how) while using a common client application such as Filezilla. You could also go to your cPanel and use File Manager to upload those files.
Just to quickly reiterate, since the WP installation is for your website, the files need to be in the public_html folder of your account.
Step 3: Create a MySQL Database and User for WordPress
The next step is to create a MySQL Database and assign a user who has full permissions. If you don’t know how to do this, here’s a link that explains it.
Once the MySQL Database and User has been created, you need to give the database a name, assign a database username and password. These are required for the installation procedure.
Step 4: Conclude the Installation and Setup Your New Site
Finally, you need to navigate to your site and begin the installation procedure. If you uploaded WordPress to your public_html directory, you will need to visit your website. You will see a message that says you do not have a wp-config.php file and that you need to create one. All you have to do is click on “Create a Configuration File” and you’re all set.
After clicking this button, you will be accompanied by a message that tells you to prepare all necessary information needed for the installation. Since you already have that, click on the “Let’s go” button on the bottom left to proceed. Enter details of your freshly created MySQL Database and click on submit.
WordPress will run a quick check to make sure all settings are configured correctly. If you have entered all the required information – database name, username, password, database host, table prefix – a confirmation screen is displayed after which you need to click on “Run the Install” to proceed.
The next screen asks you to enter your administrative username along with the website title. You can also specify if you’d like search engines to index your site. After filling out the required information, click on install WordPress. An important thing to consider here is that you should be using an email address that you remember and/or use frequently since it might come in handy if you ever forget your password.
That’s All Folks!
Your WP application has now been installed. Use the Login button to access your administrative site console and start posting great content on your new site.
Installing WordPress on your site is a complete breeze if you know how to do it right. Follow these systematic steps and unveil a world of exciting online experiences to your users.