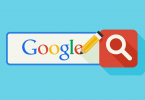When you discover that you have a crashed hard drive, there are several things that go through your mind, the most common of these things is fear that pictures of your grandmother will forever be lost. There is hope depending on what led to the crash of the hard drive and how bad was the crash. This article will look at a couple of the cases that you will be facing and help you to recover any data that is still salvageable. In a lot of cases if you know what you are doing and how to do it, you can actually recover a lot more data and for a lot less money than taking it to a professional.
First we need to determine the extent of the crash. If there is life in the hard drive, then there is hope for the data, if not then things get a little more complicated and a lot more expensive. First we need to take a screwdriver and carefully remove the screws you need to in order to get to the guts of the computer. Do this step with the power off. This method works for laptops as well as PC’s. Once you have access to the hard drive, you will want to make sure that you power on the machine. This is to help and see if there is signs of life. You are looking for the hard drive to spin, hum or even vibrate to let you know it is in fact still alive even if barely. Once you have proof of life, then things get interesting for you.
If the drive in question contains your OS, then things get a little easier as you can simply use your operating CD and try to mount the drive and explore it. If you are able to see data, then you can try moving it in small blocks to another type of storage device such as a flash drive or an external drive. If you are still having issues, you will need to kill the power to the computer and see if you can take the hard drive out and use a friends computer. You are trying to see what exactly is the issue that is not allowing your computer to see the drive. It is important that you make sure that the power is disconnected when you do this and you need to make sure you are very careful in this procedure. You will want to make sure that you remove the appropriate jumpers to designate the drive as being a slave. Otherwise your other computer will try to read from two hard drives and this will make things a lot worse.
If the drive in question is an external hard drive, then the rules change a bit in dealing with lost data. First you will need to download and install a PC recovery program. This will need to be done on the main hard drive as if you use the external drive, you may lose some of the data that was able to be saved. Once you have PC Inspector on your computer and running, you will have a few options and what you select next will depend on what happened.
If you erased your data, then you will need to make sure that you choose the option for “recover deleted data.” If it is a case that you simply formatted it by accident or some other disaster happened, then you will want to select “find lost data”. And if at last the drive itself is not appearing, you will want to select “find lost drive.”
Now you will want to do a scan of the drive and have any data that can be saved stored to your main drive. Make sure that you have enough space on your main drive for any data that will be recovered. Once you finish this, you can then see if the data is able to be stored on the external drive or not. If the drive is simply beyond anything that has been listed above, then you will have no choice but to send it into a specialist who will recover the data from your hard drive as well as a good portion of your money as the process is not a cheap one to accomplish.
While this is not always something that a person does not want to face, it is a simple fact of life that things happen with a hard drive. It is important though that you know what to do in this situation and that you don’t freak out thinking all those files are long gone. Knowing what to do will help you to save the day as well as save the data.